Introduction
In the fast-paced digital age, leveraging the full potential of AI tools like ChatGPT can drastically improve your productivity. Many users are familiar with ChatGPT’s basic functionalities, but few know the shortcuts and advanced techniques that can make their experience even smoother. This blog will reveal how to use ChatGPT like a pro, focusing on hidden shortcuts, keyboard tricks, and even how to integrate it with Siri for voice command convenience.
Whether you are a student, a professional, or a casual user, mastering these tips will help you use ChatGPT more efficiently. We’ll also answer some common questions, like how to hit “enter” without sending a message and how to combine it with Siri.
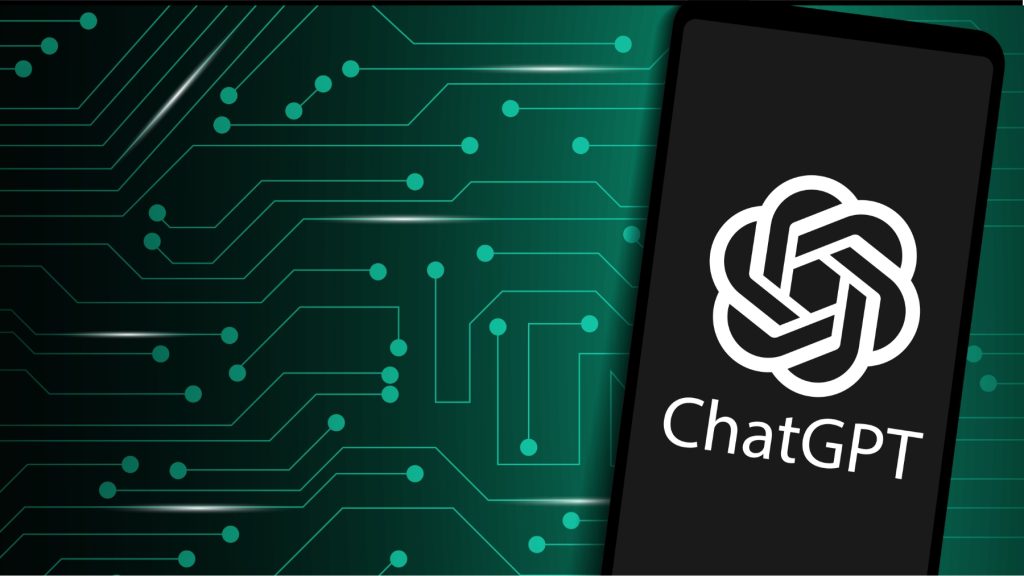
How to Use ChatGPT in Shortcuts?
Many users interact through basic input-output, but there are ways to streamline how you use the tool, making it faster and more intuitive. Using shortcuts for ChatGPT can help you engage with it more productively and powerfully.
1. Keyboard Shortcuts for Quick Access
- Cmd + K (Mac) / Ctrl + K (Windows): One of the most useful shortcuts when using ChatGPT in a text editor, Slack, or other workspaces. This command lets you quickly search for knowledge, definitions, or information without leaving your workspace.
- Cmd + Shift + V (Mac) / Ctrl + Shift + V (Windows): If you’re copying content from other documents into ChatGPT, use this to paste without formatting. It ensures that you only paste the clean, unformatted text.
- Tab to Autocomplete: This feature is particularly useful when writing code or looking for specific keywords. It saves time by allowing you to automatically fill in phrases or lines of code ChatGPT has recognized.
2. Preset Prompts for Consistency
Setting up preformatted templates or preset prompts is one of the smartest ways to use it for repetitive tasks. For example, if you’re a content writer, setting up prompts like “Summarize this content in 100 words” can save significant time.
3. Use ChatGPT API with Automation Tools
Advanced users can take their experience to the next level by integrating it with automation tools like Zapier or IFTTT. This lets you create workflows that trigger specific actions when certain conditions are met (e.g., automatically running queries based on email content or calendar events).

How Do You Hit Enter in ChatGPT Without Sending It?
One of the most common issues users face is inadvertently sending a message when they only want to create a new line in it. This happens because, by default, hitting “Enter” sends the message. Fortunately, there’s a simple solution to this problem.
Steps to Hit Enter Without Sending the Message:
- Shift + Enter: If you want to start a new line without sending the text, simply hold down the Shift key and then press Enter. This works on desktop and mobile platforms and is a crucial shortcut to master if you’re writing long-form content or detailed instructions within ChatGPT.
- Change Default Settings (for Developers): If you’re using it within a custom environment or application and want to change the default behavior of the “Enter” key, you can configure the input settings to prevent automatic message submission.
How to Combine ChatGPT with Siri?
Siri is one of the most widely used voice assistants, and combining its functionality with ChatGPT can significantly enhance your hands-free AI experience. Here’s a step-by-step guide to help you combine the two:
1. Use Shortcuts App (iOS)
- Open Shortcuts App: If you’re using an iPhone, open the Shortcuts app, which allows you to automate tasks using Siri.
- Create a New Shortcut: Tap the plus button (+) to create a new shortcut and choose the action “Run Script.”
- Use API to Access ChatGPT: Enter a script that calls ChatGPT’s API for querying. Make sure you have your API key handy. For example, use the command “Query GPT-4 for (insert request)” to create a Siri-activated command fetching ChatGPT responses.
- Assign Siri Trigger: Once your shortcut is set up, you can assign it a voice command like “Ask GPT for help” or “Chat with GPT,” which Siri will recognize and execute.
2. Voice-to-Text with Siri and ChatGPT
You can also create a workflow that combines Siri’s voice-to-text function with ChatGPT’s processing. For instance, Siri can transcribe your voice request into text, send it to ChatGPT for analysis, and then read out it response using Siri’s speech function.
This method is particularly useful when typing isn’t an option, like driving or cooking, allowing you to interact with ChatGPT hands-free.

Use Case Study: Automating Content Creation with ChatGPT Shortcuts
Scenario: Imagine you are a content creator who needs to draft social media posts daily. You often find yourself juggling multiple tools, copying, pasting, and editing content, which can be tedious.
Solution: You decide to streamline the process by combining it with keyboard shortcuts and Siri for content creation automation.
- Preset Prompts: First, you create preset prompts for common tasks like “Write a social media caption about a new blog post,” “Generate hashtags for this post,” and “Summarize this article in 100 characters.”
- Automation with Siri: Next, you set up Siri shortcuts to run these prompts hands-free while driving or working out. You simply say, “Hey Siri, create a post about our latest article,” and it generates the text for you.
- Integration with Tools: Finally, by integrating it with tools like Google Docs or social media platforms using APIs, you streamline your entire content creation workflow. This results in a 50% reduction in the time spent on content drafting.
Outcome: The content creator can now generate social media posts, hashtags, and summaries with voice commands, freeing up time for strategy and engagement.
Additional Tips for Pro Users
1. Mastering Contextual Prompts
ChatGPT excels in understanding context. By framing your questions clearly and providing enough context, you will get more accurate and relevant responses. For example, instead of asking, “What is SEO?” you could ask, “Can you explain how SEO works for a small business in the e-commerce sector?”
2. Using ChatGPT for Research Assistance
For professionals, it can be used as a research assistant by integrating it into note-taking apps like Notion or Evernote. With shortcuts, you can easily ask it to summarize reports, create content outlines, or answer specific questions based on research data.
3. Streamline Your Workflows with ChatGPT Plugins
If you’re a developer, creating custom plugins or extensions for it that automate specific tasks can be a game-changer. For instance, integrating ChatGPT with Jira or Trello allows you to automatically update project management systems with tasks or summaries based on conversations.

Conclusion
Using ChatGPT like a pro is all about learning the hidden shortcuts, keyboard commands, and advanced integrations that can make your experience faster, more intuitive, and more productive. Whether you’re combining it with Siri for voice commands, setting up keyboard shortcuts to streamline workflows, or automating tasks using preset prompts, there’s a lot you can do to level up your ChatGPT usage.